Sunday, October 30, 2011
Up ROM troubleshooting for Android devices (errors after upping ROM, what should we do?)

If you have a Android device, you may consider upping ROM to add more features and optimize your device. However, you may face to some problems after upping ROM, such as your device cannot start normally. What should we do with such problems?
Your device reboots forever: wipe data and catch
If you flash a new ROM and your device cannot go to the homescreen, you might forget to wipe your data (address, messages, apps…). Before upping a new ROM, you should wipe all data first.

To wipe your device, you can use the recovery tool which is used for flashing ROM (ClockworkMod Recovery, AmonRA or Open Recovery,...). Try to find something like “wipe data/factory reset” and “wipe cache partition” (use Volume Up and Down buttons for moving and Power button for choosing). Then, go to Advance > Wipe Dalvik Cache to clear Dalvik memory. Reboot your device to see result.
Your device accesses to Recovery mode directly: flash a new ROM
In the case you reboot your device and it goes directly to ClockworkMod (or similar recovery tools), the flashed ROM may contain errors. First, reboot your device one more time to check. If the error still remains, try one of 2 solutions: download the ROM again (some errors may occur when downloading) or find a new ROM (you may use the previously stable version).
You also need to check your SD card. You can use another SD card to flash ROM. For HTC users, since your devices cannot go to Recovery or Bootloader screen directly, you choose “Recovery” to continue. The bootloader of HTC is shown as follow:
Your device reboots and accesses directly to Bootloader: back to the original ROM
If this error occurs, there are some conflicts between the hardware and software. The best solution for this case is to use the original ROM.
I. Motorola: you need RSD Lite app. This app only runs on Windows. For example, if you have Milestone smartphone, you can use following steps:
1. Download RSD LITE v 4.5.3 at link http://www.mediafire.com/?wtord03xoyt
2. Download USB driver for Motorola milestone
for win 32 bit
for win 64 bit
3. Install above downloaded softs.
4. Download firmware (depending on your models) at http://and-developers.com/motorola_milestone:sbf
Download and unzip to have the firmware file *.sbf.
5. Check your battery (the battery should be more than 70%).
6. Open RSD Lite on PC.
7. Turn off your phone, connect it and PC via USB.
8. Go to bootloader (not recovery mode).
9. Browse to the firmware file with RSD LITE on your PC.
10. Click Start to start the flashing process.

II. HTC: you can flash the original ROM (also called RUU) inside the bootloader. First, using Google to find an RUU for your device. After unzipping, rename and copy the firmware file to your SD Card. Start your device and press and hold Power and Volume Down buttons at the same time to go to Bootloader. Your device will detect the RUU file and ask to flash. Choose “Yes” to continue.
III. Samsung: If you use Galaxy series, you can use Odin to flash the original ROM (OPS file).
1. Download necessary tools
- all_in_one: http://bigota.d.miui.com/tools/t959_tools.zip
- Driver for PC: http://www.mediafire.com/?jdu1cr2jw55f42c
- Stock tools (Odin, Pit, Stock 2.1) http://www.mediafire.com/?rsc0andifhea1up
then unzip them.
2. Install driver.
3. Open Oldin, in PDA browse and choose the original ROM, in PIT browse to PIT file.
4. Remove SD Card and sim from your device.
5. Go to Download mode (reboot, press and hold Volume Up and Down buttons and connect your device with PC via USB until “Downloading” appears on the screen.
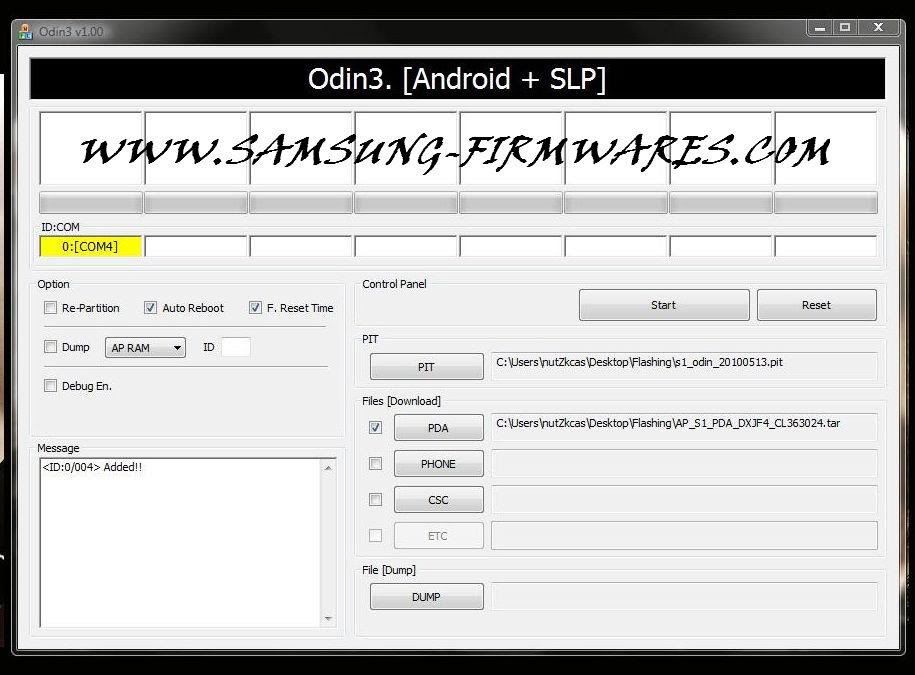
Uncheck re-partition and click Start.
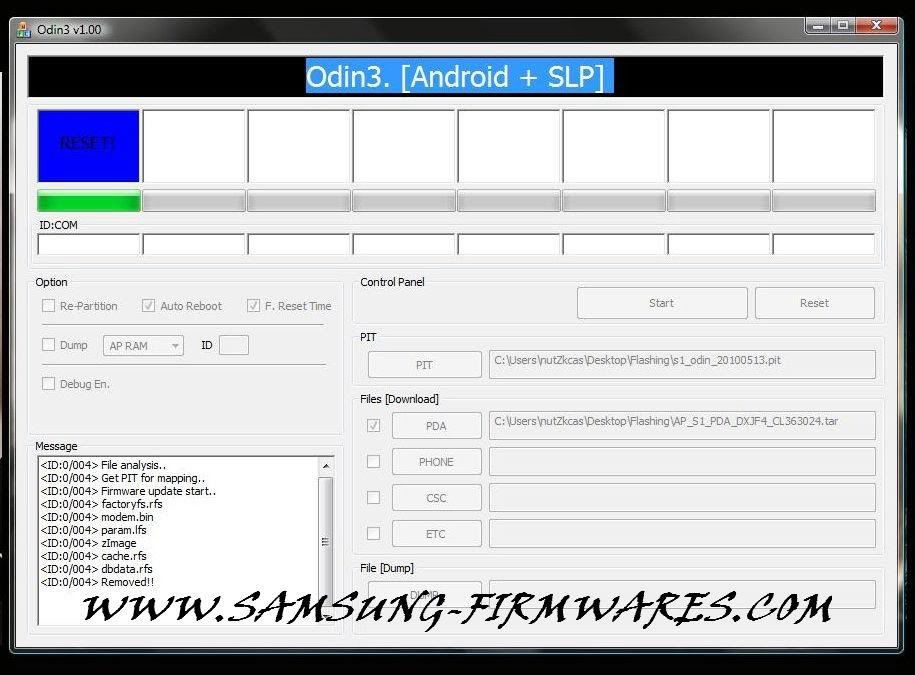
Wait until the process is complete and reboot your device.
A guide video:
IV. LG: Download Software Update [KDZ] and unzip to a folder. For example, you unzip into "D:\Android\KDZ_FW_UPD_EN". Before running this soft, you need to install MSXML 4.0 SP3 Parser (can be found inside the unzipped folder) first.

then run Software Update [KDZ] and choose settings for your phone. Such as for Optimus One P500:
- Type = 3GQCT.
- PhoneMode = DIAL.
- And click Open and browse to the original ROM (*.kdz).
Click “Launch software update” to start.

V. Dell Streak: (in Fastboot Mode, to go to this mode: press and hold Camera button when booting and choose Fastboot) use CLOCKWORK RECOVERY (for Windows, Mac, Linux) and copy “recovery.img” into the same folder.
VI. Sony Ericsson XPERIA:
1) Download Sony Ericsson PC Companion
Download Flasher.
Download Firmware:
X10: http://www.multiupload.com/G9TENJASZI
Update:
X10 Mini: http://www.multiupload.com/GM4VW1LNVV
X10 Mini Pro: http://www.multiupload.com/VNSYH9BC98
2) Install Sony Ericsson PC Companion, plug x10, click Mount--> check update. If update is not available, uninstall Sony Ericsson PC Companion.
3) Turn off UAC (User Account Control) in Wins 7 (Start Menu > Control Panel > User Accounts and Family Safety > User Account > change user account control setting >ok)
4) Restart your computer, unzip 2 files that are just downloaded and copy all *.sin files from folder “2-1-nordic-dec” to “X10Flash-2.1\Firmware”.
5) Now find device id (for example: 1&23cfa456&7&8) by
+ Go to Run, type “regedit” > OK and search “USB\Vid_0fce&Pid_adde” and you can find the device id like “USB\Vid_0fce&Pid_adde\1&23cfa456&7&8”.
+ Press F2 and copy 1&23cfa456&7&8 into DevID.txt in “X10Flash-2.1” and save.
6) Run X10flash .bat, choose 1, Y, choose OS.
7) Plug X10 and go to flash mode (turn of device more than 5s, plus USB cable to PC, press and hold Back button on X10 and plug USB to x10 (green light = ok).
8) press Enter in flasher, wait 2-3s and press Enter, unplug cable, turn your phone on and wait 2-3s for updating.
Your device is bricked: bring it to the warranty service
If your device is bricked, we cannot do anything with it. You don’t need to worry much because this error rarely occurs (usually because the device runs off battery when upping ROM).





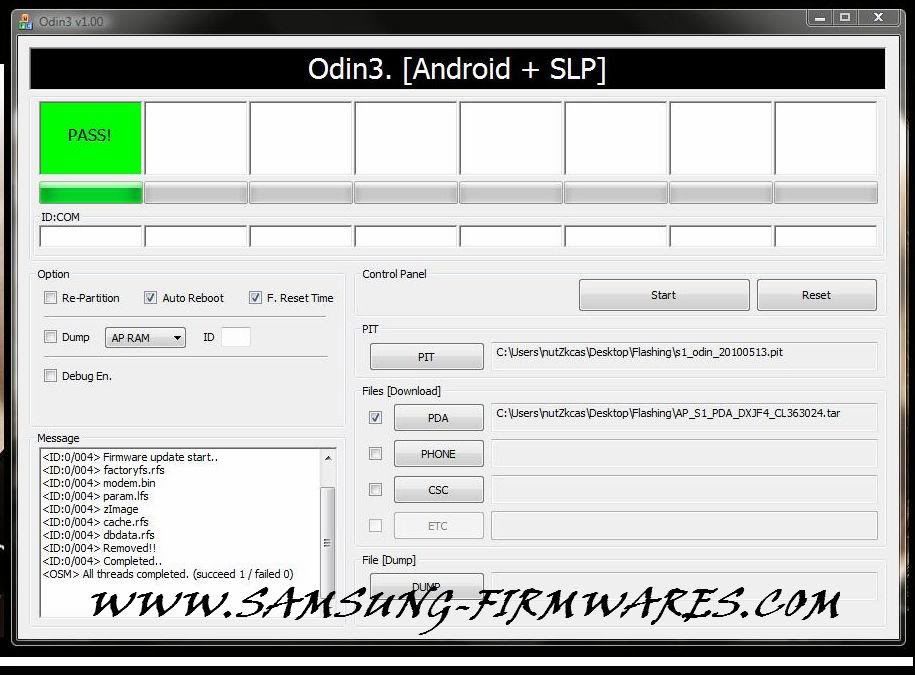

0 Responses to “Up ROM troubleshooting for Android devices (errors after upping ROM, what should we do?)”
Post a Comment
Feel free to post some comments here!